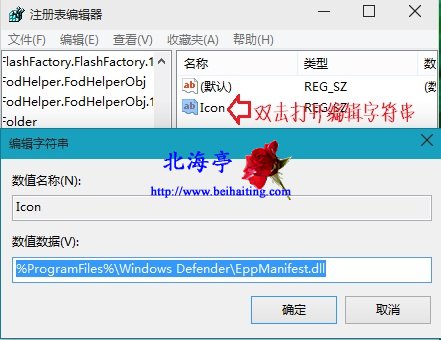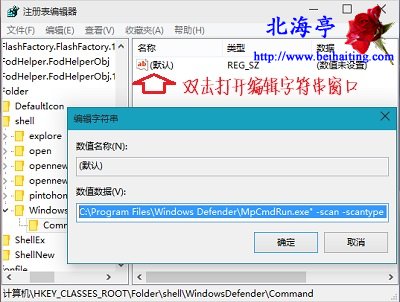|
第四步、双击Icon字符串值,打开数值数据编辑对话框,将数值数据设置为“%ProgramFiles%\Windows Defender\EppManifest.dll” www.beihaiting.com原创
第五步、同样操作方法再新建一个名为“MUIVerb”的字符串值,将数值数据设置为“使用Windows Defender扫描”
第六步、返回Windows Defender项,右键单击,菜单中鼠标指向“新建”,次级菜单中点击选择“项”,并将其命名为“Command”
第七步、点击选中Command项,在右侧窗口,双击“默认”字符串值,在编辑数值数据窗口,将数值数据设置为“C:\Program Files\Windows Defender\MpCmdRun.exe" -scan -scantype 3 -SignatureUpdate -file %1”
第八步、完成注册表修改工作后,关闭注册表,返回文件资源管理器,任意界面,单击鼠标右键,就会出现,开头图片那种效果了 Win10右键菜单添加使用Windows Defender扫描选项教程的内容,希望您会喜欢! (责任编辑:IT信息技术民工) |