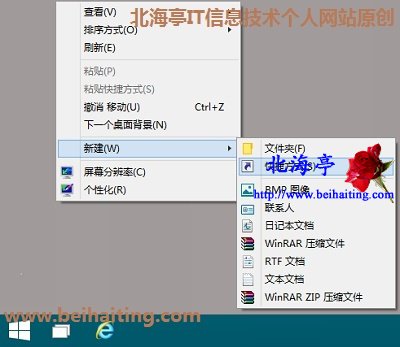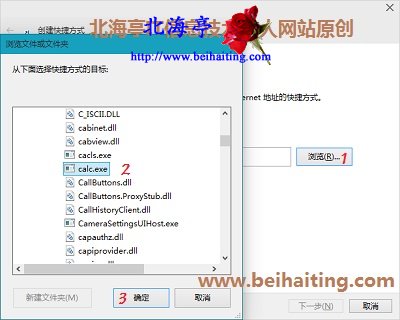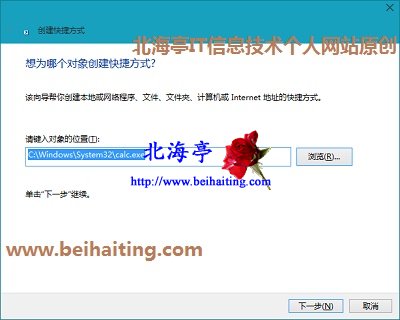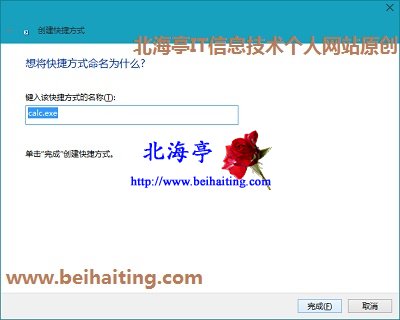|
Win10桌面创建快捷方式快速打开指定应用程序图文教程 这里介绍两种方法,对于系统所有应用程序,都是适用的!两种方法其实都是很传统的方法,可能您看完后会发一个感慨!这、这、这……嘛呀!这个可以不拿出来显摆的!不过这里提示的是,那些没有想到这种快速打开指定应用程序方法的朋友,您是高手,恳请飘过!先来看下具体效果图片。
温馨提示:下述两种方法,都需要知道相关程序可执行文件具体路径 方法一:借助桌面右键菜单 第一步、桌面空白处单击鼠标右键,菜单中鼠标指向“新建”,次级菜单中点击选择“快捷方式”
第二步、在创建快捷方式界面,点击“浏览”,在“浏览文件或文件夹”界面,找到并点击选中程序可执行文件后,单击底部“确定”
第三步、在返回想为哪个对象创建快捷方式界面,点击下一步
温馨提示:正如这一步提示中提到的那样,我们可以使用这个方法,为电脑上的本地计算机任意文件、文件夹、程序,或者Interent上的网址等内容,创建快捷方式到桌面
第四步、在想将快捷方式命名为什么界面,我们可以将快捷方式命名为我们喜欢的任意名称。完成后,点击“完成”后,就会在桌面看到我们创建好快捷方式图标了,双击即可启动相关程序。 方法二:利用可执行文件右键菜单 具体操作方法请参考:Win10滑动关机怎么打开:Win10滑动关机给你意想不到的惊喜 Win10桌面创建快捷方式快速打开指定应用程序图文教程的内容,您喜欢么? (责任编辑:IT信息技术民工) |