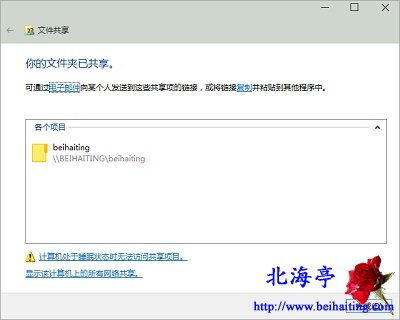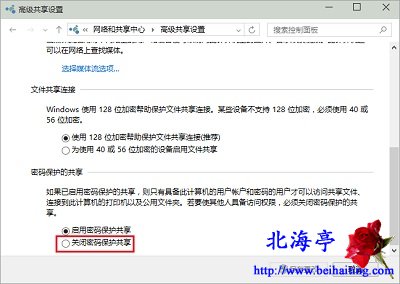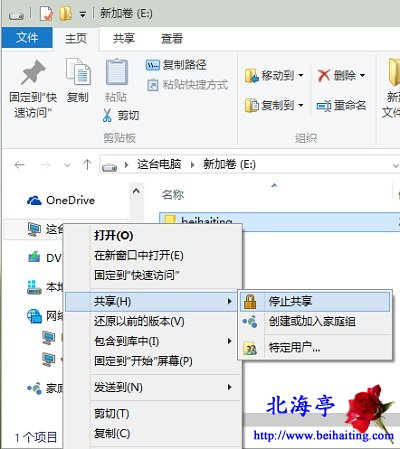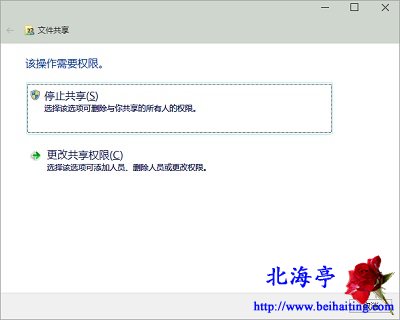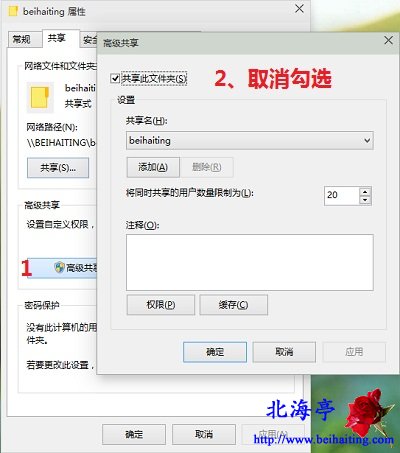|
第四步、随后会出现一个共享进度界面,系统设置完成后,出现“你的文件夹已共享”提示后,点击“完成”
温馨提示:如果共享不成功,请在网络和共享中心->高级共享设置,里面关闭密码保护共享
二、取消共享方法 第一步、对着共享后的文件夹单击鼠标右键,菜单中选择“停止共享”
第二步、在该操作需要权限界面,点击选择“停止共享”
温馨提示:如果共享文件夹停止共享后,存在小锁型标志,请对着文件夹单击右键,菜单中选属性,文件夹属性对话框中,选择共享选项卡,点击“高级共享”,然后在新界面取消“共享此文件夹”的勾选
Win10怎么快速共享文件夹:Win10文件夹共享图文教程的内容,希望对您有所帮助! 扩展阅读:怎么查看Win10产品密钥类型? (责任编辑:IT信息技术民工) |