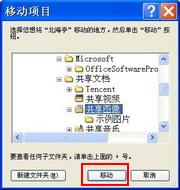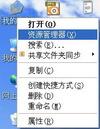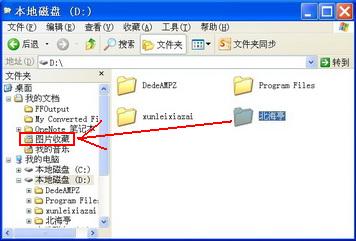|
方法三、“拖曳法”移动文件或文件夹 这种方法主要是利用Windows的资源管理器用鼠标操作来完成。 步骤1、打开资源管理器, 打开资源管理器的方法主要有两种。方法一:在“我的文档”窗口工具栏上点击“文件夹”。这时左窗格就会出现文件夹列表,可以通过点击文件夹前的“+”来展开它。现在我们就可以利用这个文件夹列表来进行移动、复制文件或文件夹等操作了。
方法二:在桌面上用鼠标右键单击“我的文档”,在右键菜单中选择“资源管理器”即可。
步骤2、找到目标文件夹 确认左窗格中的文件夹列表中有目标文件夹“图片收藏”。如果没有,可以通过点击“我的文档”前的“+”展开,并通过拖动窗格右侧的滑动条将文件夹的名字调整到左窗格合适的位置。下面就具体讲述如何利用资源管理器来移动文件或文件夹。 在右窗格中单击D盘,展开他,选中“北海亭”文件夹,并按住鼠标左键不放,将文件夹“北海亭”的图标虚形拖至“图片收藏”文件夹的名字上方,这时“图片收藏”名字上会出现蓝色色块。松开鼠标左键“北海亭”文件夹就被移到“图片收藏”文件夹里了。
拖动到“图片收藏”上后松开鼠标 温馨提示:这个方法只能移动在同一个磁盘分区里的文件或文件夹,如果按照这样的方法将文件或文件夹拖至其他分区的文件夹里,就不是移动而是复制了。那么当我们想要移动文件或文件夹到其他磁盘分区时应该怎么操作呢?很简单,在拖动的同时,按下键盘上的Shift键就把文件从一个分区移动到另一个分区上。 上述操作仅作为学习交流使用,在实际操作中,一般不会将文件或文件夹移动到图片收藏等C盘文件夹。因为会导致C盘空间变小。 (责任编辑:IT信息技术民工) |