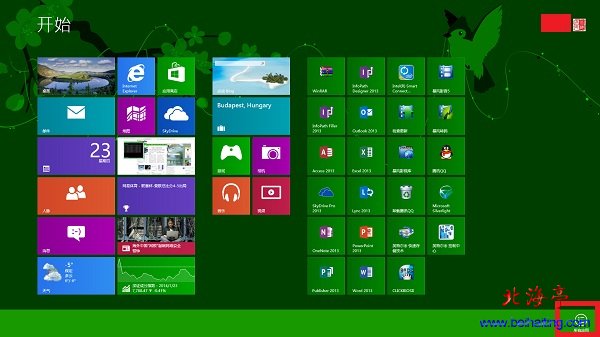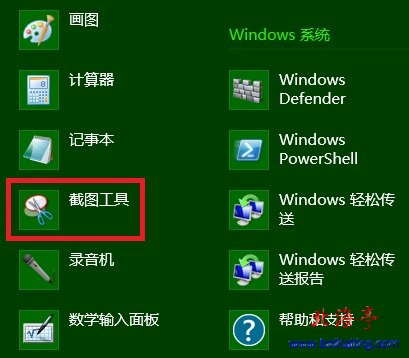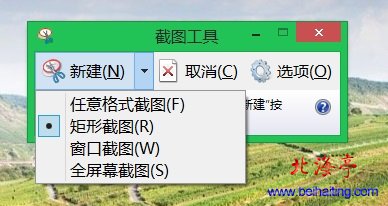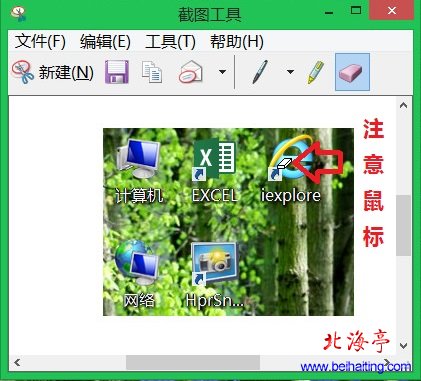|
Win8如何截图,Win8自带截图工具使用方法图文教程 Win8自带及如图工具不经能对桌面进行截图,还能进行简单的编辑,它的优势在于能够对桌面进行任意大小和任意形状进行截图,虽然功能不够强大,但是能够满足最简单的需要!也算是一个不错的小工具了!有时间的时候没您可以玩下,较快捷键方法还是有一定的灵活性的!下面小白你就来简单介绍下他的使用方法,希望对您有所帮助! 一、如何启动Win8自带截图工具 第一步、在Win8开始屏幕界面,单击鼠标右键,点击右下角底部出现的“所有应用”
第二步、在所有应用界面,找到并单击“截图工具”,就能启动高程序了
二、Win8自带截图工具如何截图 第一步、小工具出现的桌面后,点击“新建”,就能进行截图操作了,默认是截图矩形图片,如果我们希望截图整个桌面和任意形状截图,可以点击“新建”后面的向下按钮,在菜单中选择合适的截图方式
第二步、点击新建之后,桌面会处于反选状态,拖动鼠标选定截图区域后,放开鼠标,街区图片会自动保存到截图工具中 第三步、我们点击文件菜单,在下拉菜单中选择“另存为”就可以保存所街区的图片了
三、Win8自带截图工具如何简单编辑截图 图片截取成功后,会自动出现编辑工具,如下图中我们选择了橡皮,我们可以利用这些工具进行简单的编辑!
Win8如何截图,Win8自带截图工具使用方法图文教程的内容大致如此,不喜欢您是否喜欢?! (责任编辑:IT信息技术民工) |