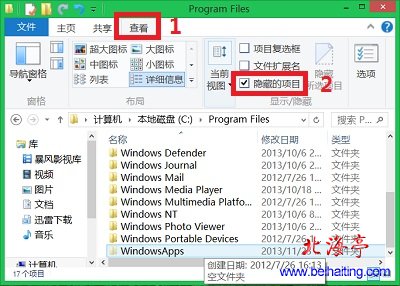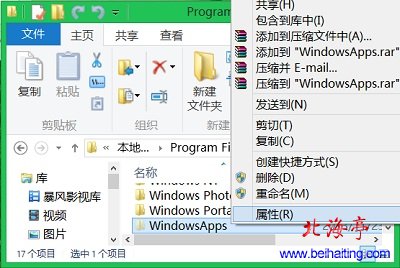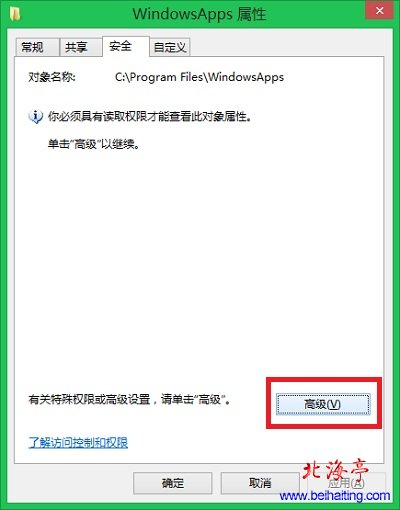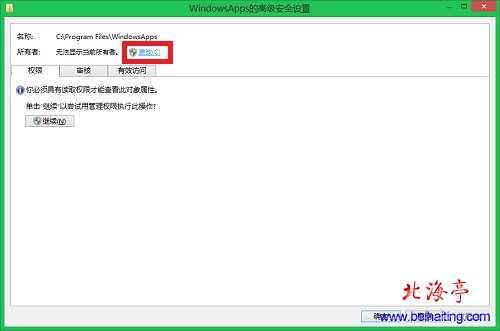|
Win8获取WindowsApps文件夹管理权限图文教程 当我们在线是隐藏文件的情况下,打开C:\Program Files目录在显示隐藏文件条件下,我们会发现一个WindowsApps文件夹,双击之后您会看到:你当前无权访问该文件夹,如下图所示。这个文件夹很有意思,即使是管理员账户也没有权限访问。那么我们怎样才能获得WindowsApps文件夹的管理权限呢?看到那么多希望参与管理WindowsApps文件夹的朋友,这篇Win8获取WindowsApps文件夹管理权限图文教程的内容,发出来看样子是很有必要的!
温馨提示:下面操作方法会降低系统安全性,请朋友们谨慎操作! 第一步、显示WindowsApps文件夹 打开C:\Program Files文件夹,点击Ribbon界面“查看”菜单,然后找到并勾选“隐藏的项目”后,我们就让WindowsApps文件夹暴露出来了!
第二步、更改WindowsApps文件夹所有者 步骤一、首先对着该文件夹,单击鼠标右键,菜单中选择“属性”,在“WindowsApps属性”对话框,点击“安全”选项卡,然后点击“高级”按钮
步骤二、在“WindowsApps的高级安全设置”界面,点击“所有者”后面的“更改”按钮
(责任编辑:IT信息技术民工) |