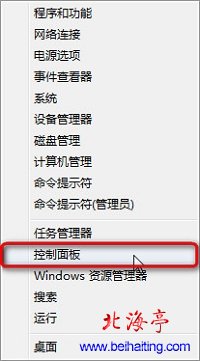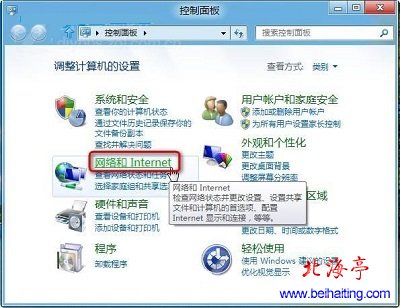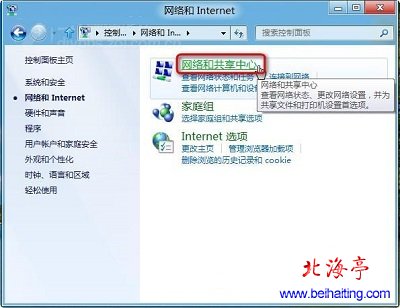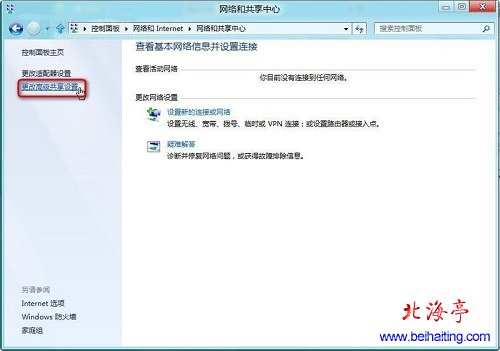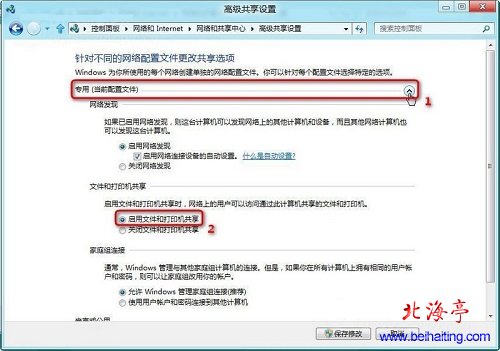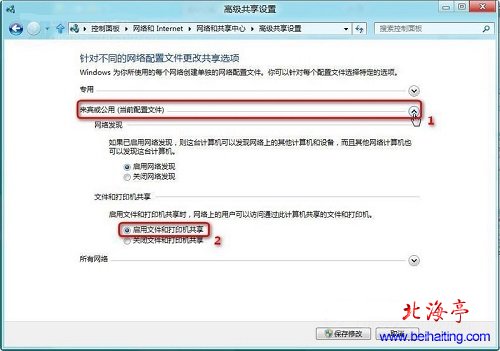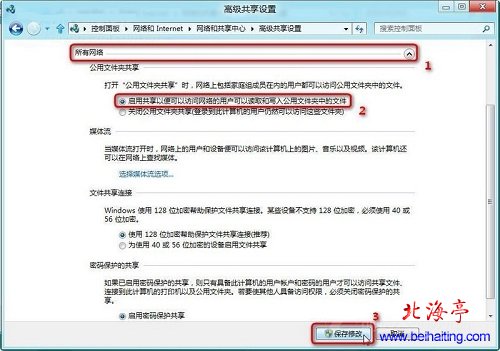|
win8教程:开启公用文件夹共享 办公场所或者家庭网络中,难免有遇到文件夹共享的情况,那么Win8系统下如何开启公用文件夹共享呢?个人感觉和Win7相比,Win8操作方法并没有什么本质上的不同,下面我们就以Win8为例,同时也简单说下Win8.1的情况,相信很多朋友会感兴趣!希望实现局域网文件夹共享的朋友一定要仔细参考下! 第一步、按下键盘上“Windows徽标”键和“X”键,在Win8超级菜单中,点击打开“控制面板”
温馨提示:Win8.1直接单击开始菜单,点击选择“控制面板” 第二步、在“控制面板”中选择“网络和Internet”
第三步、在“网络和Internet”界面,点击“网络和共享中心”
第四步、在“网络和共享中心”中,点击选择“更改高级共享设置”
第五步、在“高级共享设置”界面,根据自己不同的网络,设置不同的配置文件:1、如在办公室等场所的“工作网络”等一般属于“专用”,单击V形图标展,在当前网络配置文件中点击“启用文件和打印机共享”
2、如在家庭或是公共场所的“公用网络”等属于“来宾或专用”。单击V形图标展开,在当前配置文件中点击“启用文件和打印机共享”
3、在“所有网络”单击V形图标展开,点击“启用共享以便可以访问网络的用户可以读取和写入公用文件夹中的文件”。配置完成后在“保存修改”。 “公用文件夹共享”设置完成
希望上面win8教程:开启公用文件夹共享的相关内容,帮助您顺利解决局域网共享设置问题! 扩展阅读:Win8动态磁贴是什么? (责任编辑:IT信息技术民工) |