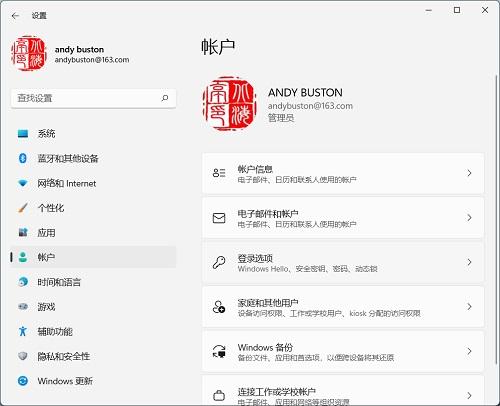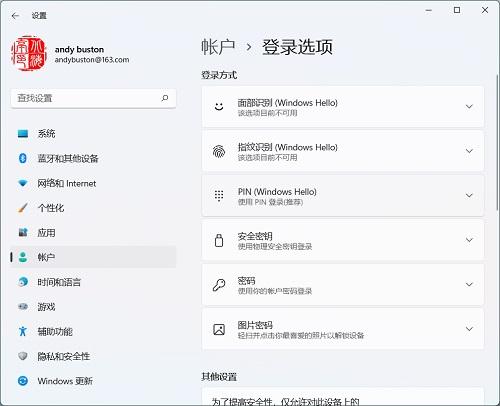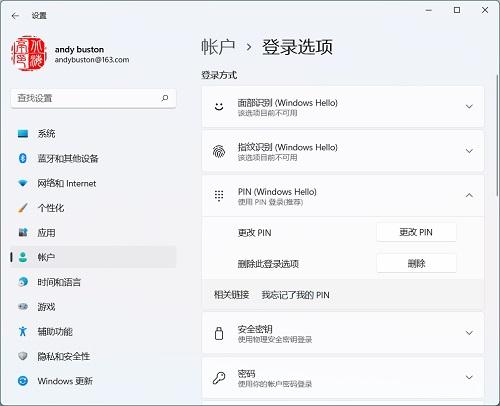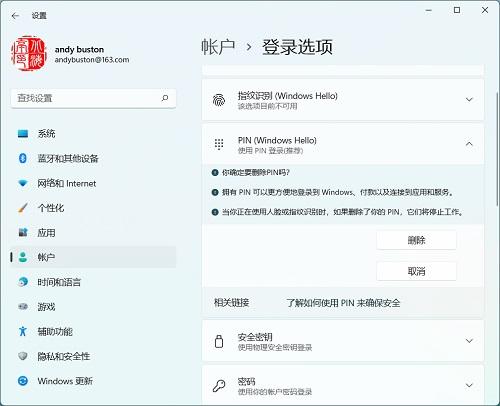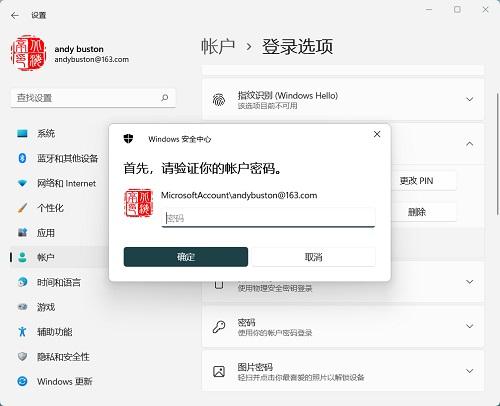|
Win 11怎么删除开机PIN码,Win 11开机PIN码怎么取消? 第一步、按下Win+I组合键,调出设置窗口,在左侧窗口点击选择“账户”,在右侧窗口找到并点击“登陆选项”
第二步、在账户窗口,在右侧窗口,找到并点击“PIN(Windows Hello)”
第三步、之后会出现两个选项,一个是“更改PIN”,一个是“删除”按钮,点击这个“删除”
第四步、随后会出现“你确定要删除PIN吗”的提示,我们点击“删除”
第五步、随后会出现登录Windows账户提示窗口,我们我们输入自己的Windows账户密码,然后点击“确定”即可
|