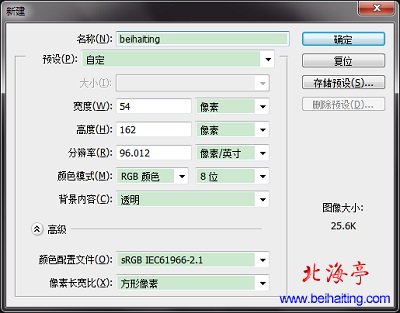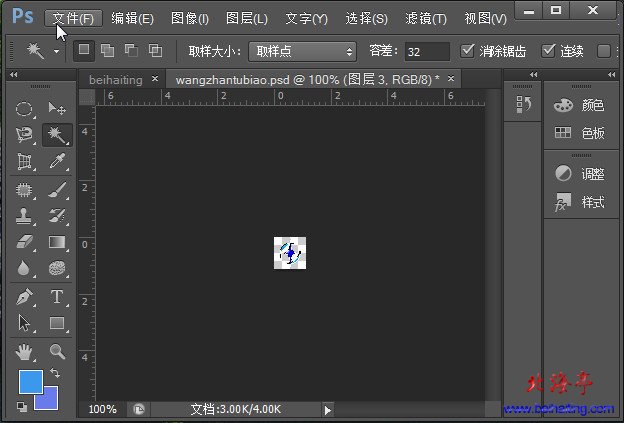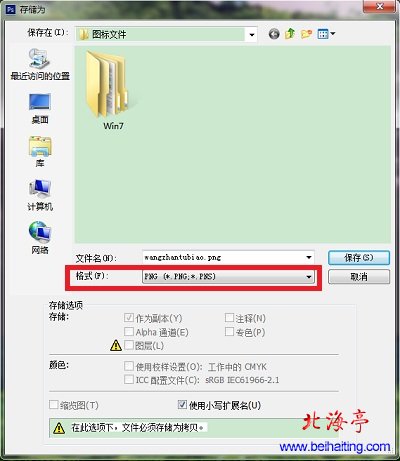|
Win7开始按钮图标怎么做,利用PS制作开始按钮图标图文教程 看到网络上网友对自己电脑的截图,人家的Win7开始按钮图标实在是别致!羡慕嫉妒恨呐!一时兴起,自己也制作一个。很多朋友听说自己制作Win7开始按钮图标,一定说你别扯了!那就先来让您看看小编的Win7开始按钮,如下图所示!想不想自己做一个,那就看下利用PS制作开始按钮图标图文教程的内容,看过之后您会感觉,原来Win7开始按钮图标怎么做的问题很简单!
第一步、打开Photoshop CS6,新建一个宽54,高162的透明背景文件
第二步、然后再打开一张自己中意的素材图片,使用魔棒工具,选择图标主体,不会选择全对不对,没关系,点击“选择”菜单,在下拉菜单中选择“选取相似”,多选几次,把不需要的部分剔除,再不行的话,按住Shift键,剔除不需要的部分。
第三步、点击“图像”菜单,下拉菜单中选择“图像大小”,将图片调整到长宽均为32,然后在点击“选择”菜单,将图像“载入选区”
第四步、点击“编辑”菜单,选择“拷贝”,然后转到图标文件界面,仍然选择“编辑”菜单,选择“粘贴”命令,这次不用调整位置,默认粘贴在在中间位置
第五步、返回素材图片界面,使用“图像”菜单里面的“调整”次级菜单选择“亮度/对比度”,适当调整一下(调亮一点),然后重复第四步操作,按住Ctrl键,调整图像位置,接下来再次调整素材图片的亮度和对比度(调暗一点),同样粘贴到图标文件,最终效果如下
第六步、现在可以保存图片了,点击“文件”菜单中选择“储存为”,将文件尽量先存为psd格式,方便以后调整,调整好之后存为png格式,交工!
利用PS制作开始按钮图标图文教程的内容,对您解决Win7开始按钮图标怎么做的问题有所帮助么? (责任编辑:IT信息技术民工) |