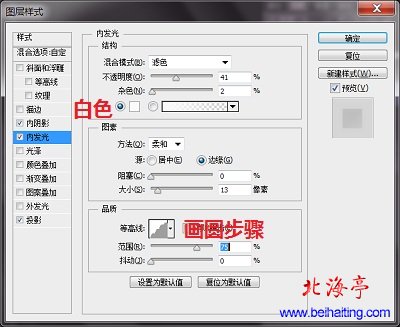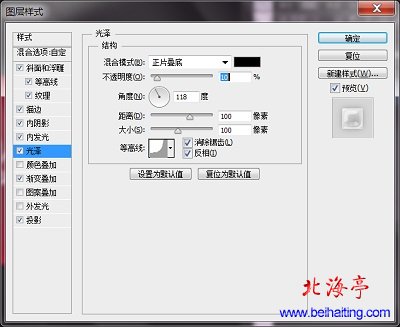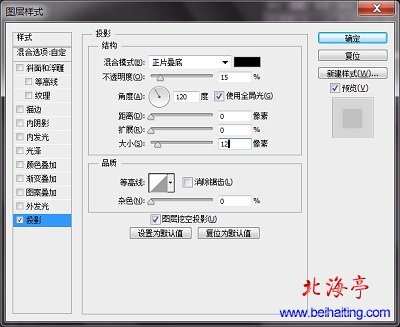|
3、单击“内阴影”,设置数值为:混合模式为正常;不透明度47%;角度120;距离12;阻塞0;大小32,杂色2
4、设置“内发光”,数值为:混合模式滤色,不透明度41;杂色2;发光颜色为白色;图素,方法柔和,边缘;源,边缘,阻塞0;大小13;等高线,画圆步骤,范围75,抖动0
5、设置光泽,数值为混合模式,正片叠底,颜色黑;不透明度10;角度118;距离100;大小100;等高线,内凹-深,勾选消除锯齿,反相
6、设置渐变叠加,数值为混合模式,正片叠底,样式,线性;勾选与图层对齐;角度135
7、单击“投影”,设置混合模式为“正片叠底”;不透明度为30%;角度为120;距离,0;扩展,0;大小,25
下面是小编按照Photoshop CS6操作入门:制作气泡特效文字的内容,制作后的最终效果,朋友们可以根据自己的实际情况,对效果惊醒相应改动,以达到最佳效果!
|