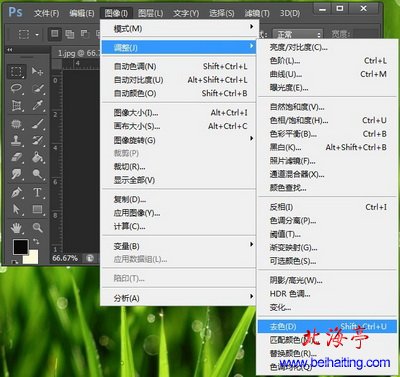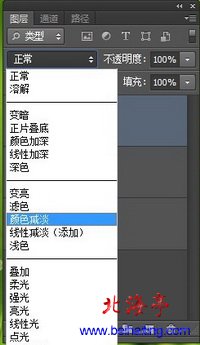|
Photoshop CS6如何制作人物素描效果? Photoshop软件凭借其强大的功能,能帮助我们完成我们在现实生活中不能完成的任务。很多朋友喜欢绘画,和大家一样从很小的时候就喜欢素描,可惜实在是没有天分。有了Photoshop的帮忙,我们就能将图片做出素描效果,满足一下自己长久来的一种渴望,也算是童心未泯吧!下面我们就来一起以Photoshop CS6为例,一起来学习下,为图片制作素描效果的方法和步骤! 第一步、使用CS6软件打开一张人物图片,可是一个大美女呀!嘿嘿!双击背景图层解开图片锁定,在图层面板,右键单击背景图层,菜单中选择“复制图层”,我们将新图层命名为1
第二步、选中1,单击“图像”菜单,鼠标指向“调整”,在次级菜单中选择“去色”命令
第三步、选中1,同样复制图层,将新复制图层命名为2 第三步、单击选中2,单击“图像”菜单,选择“调整”,执行“反相”操作
第四步、接下来,在图层面板,将2的混合模式设置为“颜色减淡”
第五步、返回软件主界面,单击“滤镜”,鼠标指向菜单中的“其他”,在次级菜单中选择“最小值” (责任编辑:IT信息技术民工) |