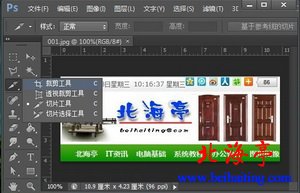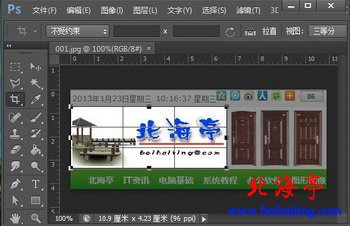|
Photoshop CS6操作入门:裁剪工具的使用方法 大家都知道,网络上面的许多精美的图片,漂亮得让人叹为观止!实际上这些图片大多数都是经过处理过的,他们都是通过对原始图片调整后的最佳效果!比如调整色度、对比度、曝光度等等,其中图片的裁剪也是非常重要的,下面我们就以Photoshop CS6为例,一起来学习下裁剪工具的使用方法,需要提醒大家的是,好像Photoshop CS2以前这一工具被叫做裁切工具!使用Photoshop不同版本的朋友们需要注意! 一、什么是裁剪工具 通俗一点说来,裁剪工具就是用来裁剪图片的。喜欢摄影的朋友们都知道,由于拍摄角度和取景范围的不合适,我们所拍摄的图片整体效果不是非常完美,这时候我们就可以使用Photoshop裁剪工具,将不满意的部分裁剪掉,只留下我们满意的部分, 温馨提示: 1、裁剪工具也可以帮助我们校正某些角度偏斜的图片。 2、我们在裁剪图片之前,如果在属性栏设置好固定数值,就可以裁剪出同等比例的图片。
二、裁剪工具的使用方法 第一步、我们先利用PS软件打开一张图片,右击工具栏裁剪工具按钮,选择“裁剪工具”
温馨提示: 1、裁剪工具:用于裁剪掉图片不需要的部分 2、透视裁剪工具:Phtoshop CS6新增工具,可以用来裁剪不规则的图像,例如:用透视裁剪工具裁剪成一个左边小右边大的梯形框架,回车确定后,梯形框就自动变成正矩形了,内容(左边尺寸会变大)也会自动变形为矩形,类似斜切效果。 3、切片工具:用于将一个完整的图片切割成许多独立的小图片 4、切片选择工具:用于对切片工具的切割后的不同部分进行修改和编辑 第二步、我们拖动鼠标,选择我们需要保留的部分,完成后,图片四周会出现8个控制点,我们可以通过拖动控制点,对选区进行精确调整
第三步、完成调整后,按“Entre”键或者双击选区,确定选区 (责任编辑:IT信息技术民工) |