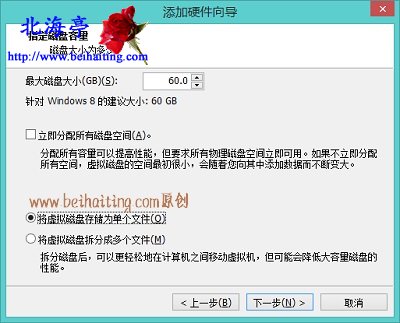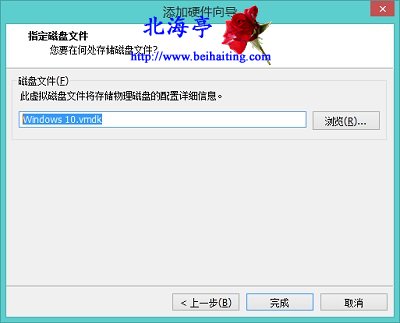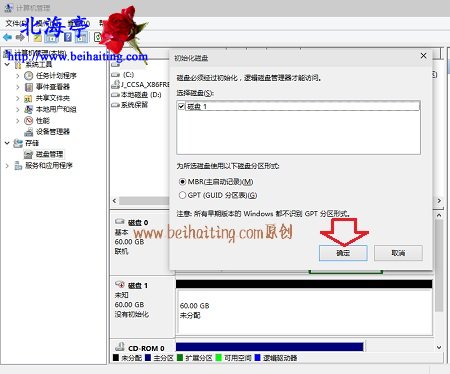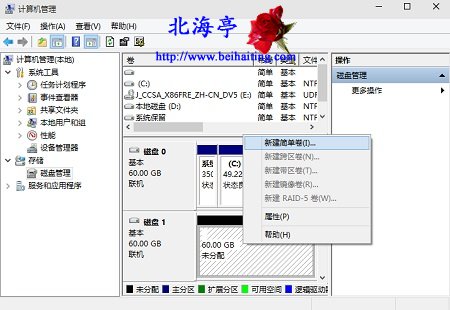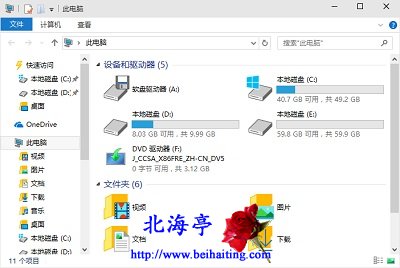|
第六步、指定磁盘容量窗口,务必勾选“将虚拟磁盘存储为单个文件”,然后下一步
温馨提示:建议不要勾选“立即分配所有磁盘空间” 第七步、在指定磁盘文件界面,根据需要选择虚拟磁盘文件保存为之及修改文件名城后,单击“完成”,我们就完成了为虚拟机添加新虚拟硬盘的工作
温馨提示:想要删除这个虚拟磁盘时,在虚拟机设置窗口,点击选中高硬盘后,点击底部“移除”即可!
第八步、打开虚拟系统后,是看不到新添加的虚拟硬盘的,我们打开虚拟系统计算机管理窗口,点击“磁盘管理”,会自动弹出“初始化磁盘”窗口,我们直接点击“确定”
第九步、完成后,对这该硬盘,单击鼠标右键,点击菜单中的“新建简单卷”,按照提示一步步做,就可以了!
第十步、再次返回虚拟系统计算机(Win8为这台计算机,Win10为此电脑),就会看到新添加的硬盘了!下图中笔者已经更改了磁盘盘符!
VMware虚拟机怎么添加新硬盘的内容,就到这里,希望您喜欢! (责任编辑:IT信息技术民工) |