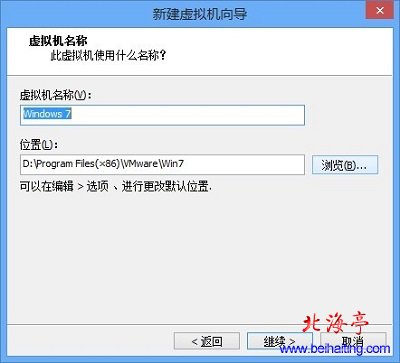|
第六步、在“虚拟机名称”界面,我选择了默认后,单击浏览按钮选择号Win7安装位置,然后单击“继续”
第七步、随后出现“指定磁盘容量”界面,同样选择默认(高手可以自行设置)单击“继续”
第八步、在“准备创建虚拟机就绪”界面,我们单击“完成”
第九步、随后虚拟机会自动重启,进入Win7系统安装界面,我们能做的只有等待了!
温馨提示:安装原版系统需要激活,激活方法和正常安装方法是一样的,敬请参考:Win7激活图文教程(有实际截图参考) 希望我们为您准备的Win7激活图文教程(有实际截图参考)相关知识能够帮助您成功实现虚拟机安装Win7! (责任编辑:IT信息技术民工) |