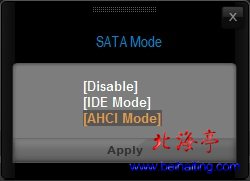|
UEFI BIOS如何设置硬盘AHCI模式?相信大多数朋友了解硬盘AHCI模式的优势,SATA3.0原生支持AHCI模式,如果您的电脑配备的是SATA3.0硬盘,不开启AHCI模式是不是太亏了?!那么对于UEFI BIOS,我们又如何硬盘的AHCI模式呢?相信很多朋友会对这个问题感兴趣,那么下面我们就来一起了解下UEFI BIOS如何设置硬盘AHCI模式的方法和步骤!需要提醒大家的是我们是使用微星主板为大家演示的! 第一步、电脑开机后,按照自己电脑进BIODS的方法,进入UEFI BIOS,不外乎Del、F2和F10这三个键,朋友们酌情对待,鼠标点击屏幕右侧“Setting(设置)”默认进入“Advanced(高级设置)”
第二步、在“Advanced(高级设置)”界面,接下来单击“Integrated Peripherals(整合周边)”
第三步、找到“SATAMode(SATA硬盘模式)”,点击后面的“IDEMode(IDE模式)”(一般主板都默认这种模式),在随后出现的“SATAMode”对话框,单机选中“AHCImode”后,按下F10保存退出就可以了!
UEFI BIOS如何设置硬盘AHCI模式实际上和传统BIO设置的方法并没有什么本质上的不同,只不过很多朋友被UEFI的界面唬住了! (责任编辑:IT信息技术民工) |