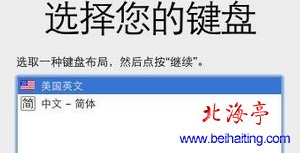|
第六步、完成磁盘擦除(就是Windows系统的格式化)后,在磁盘工具菜单中选择退出磁盘工具。我们将看到“欢迎使用Mac OSX安装程序”的界面,点击“继续”按钮
第七步、接下来会出现“软件许可协议”界面,唯一的选择就是点击“同意”,除非你想放弃安装
第八步、随后会进入选择系统安装目标磁盘界面,默认会选中目标磁盘“Macintosh HD”,我们点击“安装”
第九步、接下来是真正的系统安装界面,提示我们“正在安装”,同时屏幕底部会显示一个安装进度的状态栏
第十步、操作系统安装完成后,会出现一个您尚未安装捆绑的应用程序的提示界面,我们点击“继续”,直至出现“安装已成功”的界面,我们需要点击“重新启动”按钮
第十一步、电脑重启后,会播放一段“欢迎”视频,接下来进入“国家/地区选择”,基本上和安装Windows操作系统类似,我们这里截一副选择“键盘布局”的界面就可以了,其他的全部省略掉!
第十二步、接下来安装驱动以及其他捆绑的应用程序的步骤就不多说了! 看完苹果笔记本重装系统图文教程的内容后,想不想去自己电脑上试验下,把自己的笔记本变成黑苹果?! 温馨提示:虽然您学会了苹果笔记本如何重装系统的操作方法,不建议使用习惯Windows操作系统,而不熟悉苹果操作系统的朋友安装苹果系统,您会感觉很不习惯! 扩展阅读:笔记本i5和台式机i5的区别是什么? (责任编辑:IT信息技术民工) |