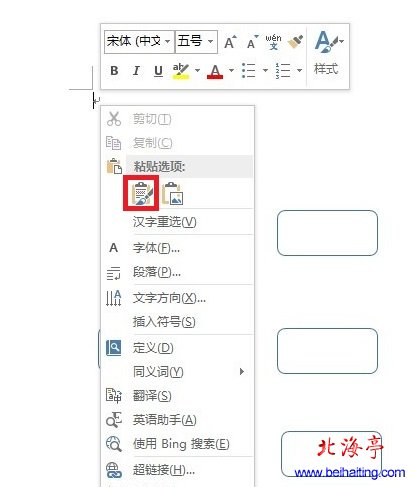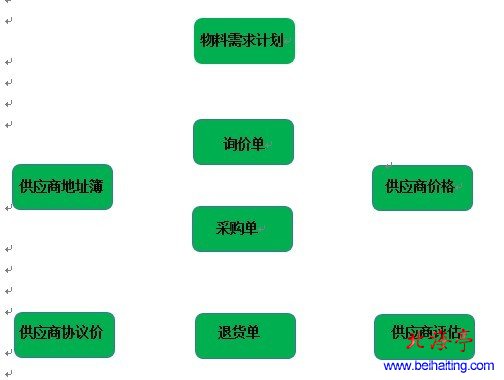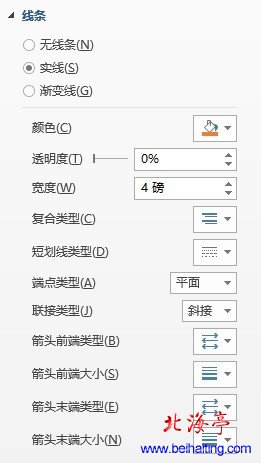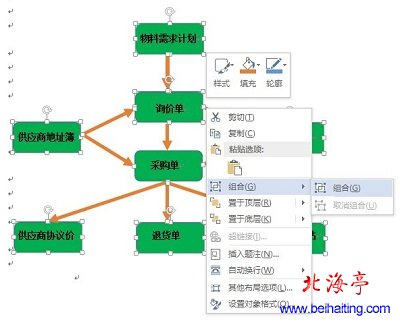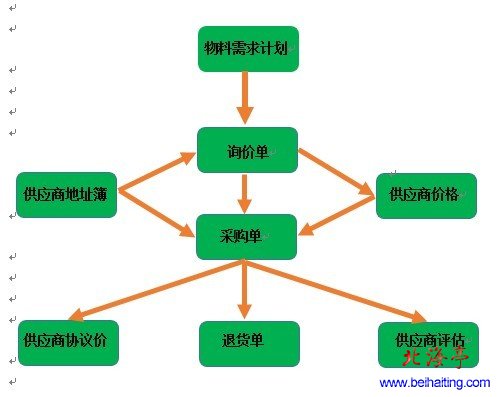|
第七步、然后在工作区部位,单击右键,选择“粘贴”命令,粘贴选项中选择“保留原格式”,一次粘贴出我们需要的另外七个形状
第八步、我们在形状内部双击鼠标,出现光标后,在里面输入我们希望输入的文字
第九步、输入完成后,我们仍然单击“插入”菜单,在在插图功能区,点击“形状”,选择我们选择合适的箭头形状,用来表示各步骤间的关系,依次插入相应的箭头
第十步、全选所有插入的箭头,然后去设置形状格式那里设置箭头的颜色和宽度
第十一步、上面一切都完成后,全选所有的形状,对着形状击右键,在右键菜单中鼠标指向“组合”,在次级菜单中选择“组合”
最终效果如下图所示
不知道您对我们为您准备的Word 2013如何制作流程图满意否?! 扩展阅读:办公技巧:根号怎么打? |